How To Enable Automatic Touchpad Clicks On Chrome Os And Why You Might Need This – Got dirt or gunk stuck to your Chromebook’s touchpad? It’s a good idea to disable the touchpad before doing a quick wipe. You can disable it if your touchpad is damaged or if you are using an external (USB or Bluetooth) mouse. This tutorial covers different ways to disable and enable touchpad on Chromebook.
The experimental Chrome Flags feature allows you to disable your Chromebook’s touchpad and keyboard. This feature doesn’t work on all Chromebooks and ChromeOS versions, but it’s worth giving it a shot.
How To Enable Automatic Touchpad Clicks On Chrome Os And Why You Might Need This
Type or paste chrome://flags/#ash-debug-shortcuts into the Chrome browser address bar and press Enter. It should open the Flags app and highlight “Debugging Keyboard Shortcuts”.
How To Change Your Cursor On A Chromebook
Note that Chrome Flag is experimental, unstable, and may not work on your Chromebook. Disabling your touchpad can damage other hardware components like your keyboard.
We couldn’t disable the touchpad on our test device—a Chromebook running ChromeOS 108.0.5359.111. However, enabling the “Debugging Keyboard Shortcuts” flag disabled the touchpad on ChromeOS 80 or older Chromebooks. The flag doesn’t seem to work on newer versions of Chrome’s operating system.
If you can’t disable your touchpad, your Chromebook probably doesn’t support the “Debugging Keyboard Shortcuts” flag. It’s also possible that your Chromebook manufacturer disabled the functionality at the system level.
Touch, tap, or swipe your Chromebook’s touchpad and check if it works. Reboot your Chromebook if the touchpad isn’t detecting touch or swipe gestures.
Here’s How To Right-click On Chromebook
Using your Chromebook as a tablet disables its touchpad or trackpad. If you have a convertible or touchscreen Chromebook, flip the screen on the hinge to put it in tablet mode. It will disable your Chromebook’s touchpad and physical keyboard and open the on-screen keyboard.
You can connect and use an external mouse in tablet mode, but that will switch your Chromebook back to laptop mode.
The “tap-to-click” feature allows you to left-click in ChromeOS by tapping on the trackpad or touchpad. Disable the feature if you unintentionally tap or brush your touchpad repeatedly.
Turning off “tap-to-click” only disables touchpad taps, not full touchpad functionality. However, it stops your Chromebook from selecting or clicking items when you accidentally tap the touchpad.
Chromebook Accessibility Features For The Classroom
Unlike ChromeOS, it’s easy to disable the trackpad/touchpad on Windows and Mac computers. The above methods are currently available solutions to disable touchpad on Google Chromebook. Contact your Chromebook manufacturer or visit a computer repair shop if you want to disable your touchpad.
Sodiq has written thousands of tutorials, guides and explanations over the past 4 years to help people troubleshoot Android, iOS, Mac and Windows devices. He also enjoys reviewing consumer technology products (smartphones, smart home devices, accessories, etc.) and watching comedy series in his spare time. Read Sodiq’s full BioDiscover to activate and use the built-in Auto Clicker feature on your Chromebook, enhancing your gaming and browsing experience with ease.
Explore the built-in Auto Clicker feature on your Chromebook to enhance your gaming experience without the need for third-party downloads. Here’s how to activate this hidden gem:
For mouse users: Click “Clock” in the bottom right corner and select the “Gear” icon for settings.
Chrome Os Flex Is A Nightmare!
Under Mouse and Touchpad, find and enable the “Automatically click when mouse cursor stops” option. Your auto clicker is now active.
Delay before clicking: Adjust click speed from 0.6 to 4 seconds, tailor the click speed to your task or game.
Stabilize Click Position: Keeps your target area fixed until you move the cursor out, ensuring accurate clicks every time.
Switch back to left-click after action: Automatically switches back to left-click after a right-click or double-click, streamlining your clicking experience.
Detailed Guide On Auto Clicker For Chromebook
Movement Threshold: Expands the clickable area, making it easier to click on targets within a certain range without requiring precision.
Return to left-click after activity: Smartly return to left-click after any optional click action such as double or right-click for hassle-free operation.
While convenient, be sure to use Auto Clicker ethically, following game rules and terms of service to avoid penalties.
This built-in tool is designed to improve your gameplay on platforms like Minecraft and Roblox, simplifying repetitive tasks while promoting fair play.
Auto Clicker For Chromebook
Overcoming school Chromebook restrictions, Scripted Bookmarklet offers a seamless, unblocked auto-clicker for games and tasks, avoiding external software installation.
Start by copying the provided JavaScript code. This script is designed to turn your cursor into an auto-clicking tool.
By following these steps, you effectively install an unblocked auto-clicker on your Chromebook by taking advantage of the browser’s bookmark feature.
This method ensures a reliable and convenient way to enjoy the benefits of auto-clicker, even on restricted school devices, enhancing your gaming experience or performance in repetitive tasks.
Hp Elite Dragonfly Chromebook Review: The Macbook Of Chromeos Laptops
Auto Clicker – Autofill is a highly rated browser extension with a 4.1-star rating from over 1,1K users.
Boasting 100,000 users, it simplifies tasks by automating clicks and filling out forms, increasing online productivity and efficiency.
GG Auto Clicker 1.1 is a straightforward and efficient tool designed to automate mouse clicks, helping users save time on repetitive tasks. Its user-friendly interface ensures ease of use for gaming, browsing and more.
Activating the Auto Clicker extension on your Chromebook browser can make your browsing or gaming experience smoother. Follow the steps below to get started:
How Do I Turn My Cursor Diffrent Colors
By following these steps, you can easily activate the Auto Clicker extension on your Chromebook browser, increasing your performance in repetitive tasks or gaming. Remember to use such tools responsibly and according to the terms of service of the websites or games you use them with.
Yes, Chromebooks can use Auto Clicker through browser extensions or built-in accessibility features, enabling automatic clicks for games and repetitive tasks without installing third-party software.
With Max Auto Clicker, users can set the mouse button left click, right click, or middle click, as well as the click type (single click, double-click, or hold-click) and the speed between clicks in milliseconds.
To auto-scroll on a Chromebook, use a browser extension like “AutoScroll” or activate the built-in auto-click feature to simulate continuous scrolling.
Acer Chromebook Plus 515: A Vibrant Chromebook To Match Your Habits — Acer Corner
Yes, auto clickers work on Chromebooks, either through browser extensions, bookmarklets, or built-in accessibility features, supporting automatic clicks for various tasks and games.
Discover Unlocked Auto Clicker for Chromebook enhances your gaming and browsing experience by efficiently automating repetitive tasks.
With options ranging from built-in accessibility features to browser extensions like GG Auto Clicker, users have a variety of tools to improve functionality without requiring third-party software installation.
These unlocked solutions offer customization, ease of use, and compliance with Chromebook restrictions, making them ideal for students and gamers looking to enhance their productivity and gaming skills on Chromebook devices. Chromebooks are equipped with a wide range of accessibility features. Some are designed for the visually impaired while others are intended to assist those who may have limited hand movement and dexterity. Mainly for those with disabilities, there are some accessibility features that can be useful for any user in terms of proper use. For example, if you’re an avid writer, the built-in ChromeOS dictation tool is a great way to jot down your thoughts without typing. With Dictation enabled, you can highlight any text field and press Search + D to activate the feature. From there, just start talking and sit back while your Chromebook does the heavy lifting. Click Auto
How To Install Chromeos Flex On An Old Laptop
We play a variety of mobile battle royale games here at Chrome Unboxed, and the word “auto clicker” instantly conjures up images of players using cheats and hacks to completely destroy competitors. However, the auto click function on the Chromebook serves a more noble purpose than making a few noobs in a PUBG match. No, this feature is yet another amazing accessibility feature designed to help the physically challenged. That said, many users may find this feature handy for any purpose, and enabling it is very rare.
As the name suggests, “auto clicking” is a feature that automates mouse clicks or touch input on a computer or mobile device. The feature is built into some operating systems but there are also third-party applications available that give users more control over auto clicking. These controls can include frequency, click count as well as on-screen mapping for clicks. There are many use cases for the latter but the built-in Auto Click feature on ChromeOS is specifically designed as an accessibility feature.
Auto Clicking on ChromeOS allows users to hover their cursor over on-screen elements and after a predefined delay, the element will be automatically clicked. It’s great for users with limited mobility or those who suffer from hand fatigue, but those who don’t like to waste time clicking on a mouse or trackpad can benefit from the Auto Click feature. To enable Auto Click, simply go to your Chromebook’s Settings menu. Click in the system tray containing the clock. Next, click on the gear icon to open the settings menu.
Power Tip: You can add accessibility features to your Quick Settings menu by enabling the system tray in the Accessibility section of ChromeOS Settings.
You Can Reset Your Chromebook In Under A Minute. Here’s How
From here, click on the Accessibility tab on the left menu. It should be located directly under the “Apps” tab. In the Accessibility section, select Cursor and Touchpad. The first option at the top of

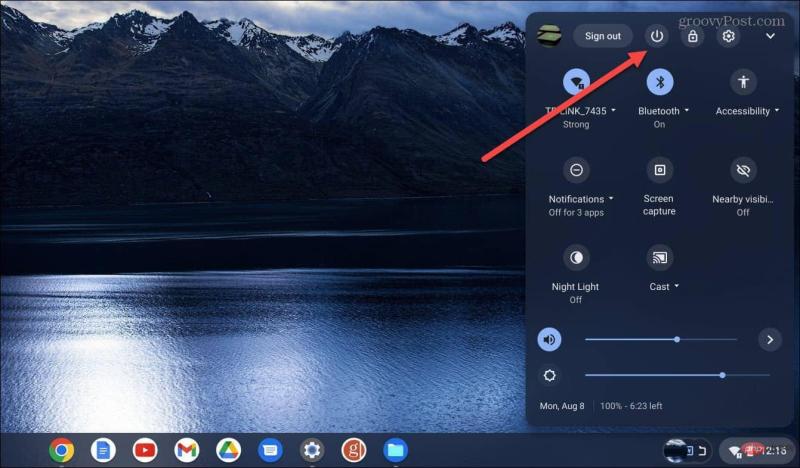
Related Post "How To Enable Automatic Touchpad Clicks On Chrome Os And Why You Might Need This"