What To Do If Generative Fill Is Grayed Out In Your Adobe Photoshop Ai Beta – Why you can trust: independently test and research products to bring you our best recommendations and advice. When you shop through our links, we may earn a commission. Our process
The recommendations are based on many hours of testing, research, and comparison shopping. We collect data from the best sources available, including vendor and retailer lists as well as other relevant and independent review sites. And we study customer reviews to find out what’s important to real people who already own and use the products and services we’re evaluating.
What To Do If Generative Fill Is Grayed Out In Your Adobe Photoshop Ai Beta
When you click through our site to a retailer and purchase a product or service, we may earn affiliate commissions. This helps support our work, but does not affect what we cover or how, and does not affect the price you pay. Neither the author nor are compensated for these independent reviews. Indeed, we follow strict guidelines that ensure that our editorial content is never influenced by advertisers.
Now That Adobe’s Generative Fill Is Out Of Beta, Here Are Some Things You Should Know — Thomas Fitzgerald Photography
The editorial team of writes on behalf of you, our reader. Our goal is to deliver the most accurate information and informed advice possible to help you make smarter purchasing decisions about technology equipment and a wide range of products and services. Our editors carefully review and proofread each article to ensure our content meets the highest standards. If we have made a mistake or published misleading information, we will correct or clarify the article. If you see inaccuracies in our content, please report the error using this form.
Adobe’s Generative Fill AI features are changing the game, but for some people, it’s been nothing but a disappointment. See how you can enable the feature if it is grayed out on your computer.
Generative Fill is part of the new hotness of Adobe Photoshop that comes as a result of the efforts of Adobe Firefly and Sensei artificial intelligence (AI). The company released Photoshop with generative AI features (gen AI), available to anyone with a Creative Cloud subscription.
After some digging, I found that the graying problem can be fixed, but it’s definitely not intuitively obvious. Here’s how to enable Generative Fill on your updated computer if it’s greyed out.
Adobe Photoshop Cc (2023) Review
The easiest way to make sure you’re running the right version is to select System Info from the Help menu. You should see a screen like this.
Also, make sure you’re logged into the Creative Cloud desktop app. We’ll come back to this in a bit, so it helps if you’re logged in.
To test this, you must have a file open and a raster layer selected. You must also have a selection drawn with the lasso or selection tool around a body of pixels in your image.
If you’ve done both of these things, and you still have the options below greyed out, then it’s time for a fix.
Generative Fill In Photoshop (beta) Hands-on: Digital Photography Review
This is the oddest requirement. Apparently, you can’t use the new Generative Fill feature until you’ve shared some personally identifiable information with the Adobe Behance cloud service. I, personally, do not use Behance. Apparently, most people who use Photoshop also don’t use it. On the other hand, Behance users will have already shared their confidential information with the service and will be able to access the Photoshop Generative Fill AI feature.
Don’t start on services, doctors, and anyone else who stops access unless you give your personal information. Big companies just don’t seem to respect keeping people’s identities safe. This is not a paranoid concern. Adobe, on two separate occasions in 2013 and 2019, was breached and lost confidential information of 38 million and 7.5 million users to hackers.
But now you know the cautionary concerns about sharing your birthday, here’s how to share your birthday and unlock the Generative Fill feature. From within the Creative Cloud Apps tab, scroll down and click Behance in the lower left.
Assuming you’re willing to risk sharing your personal information with Adobe for access to Generative Fill, provide Behance with your month and year of birth. For those who don’t use the service, Behance is a social media platform that lets you showcase your work to other Adobe users. So, of course, he becomes the keeper for a new AI feature… because… I’m sure there were meetings.
Fix Photoshop Generative Fill Not Showing Up (quick Tutorial)
In any case, once you enter your information, stop Photoshop and relaunch. Now, you will have Generative Fill enabled.
It fills in areas you select with AI-generated images. In my testing, it’s hit or miss, but here’s a pretty impressive example. Let’s start with a photo of a truck I took a while ago:
As you can see, there is no driver. I selected the front and side windows, and when I clicked Generative Fill, I gave him the prompt “driver inside a truck.” Here’s what Photoshop provided:
He did something strange to the side mirror and also added someone inside the truck. Notice how good the shadow is on the driver’s arm. That is impressive.
Photoshop Generative Fill Not Showing Up
Stay tuned, though, because this is just the early days. So, are you going to give your date of birth information and try Generative Fill? Let us know in the comments below.
You can follow my daily project updates on social media. Be sure to follow me on Twitter at @DavidGewirtz, on Facebook at Facebook.com/DavidGewirtz, on Instagram at Instagram.com/DavidGewirtz, and on YouTube at YouTube.com/DavidGewirtzTV.
Related Adobe unveils new tool to help protect artist’s work from AI – and it’s free Adobe releases more AI magic for Creative Cloud users in Max 2024 The free AI video generator has ‘ Adobe is here – how to try it

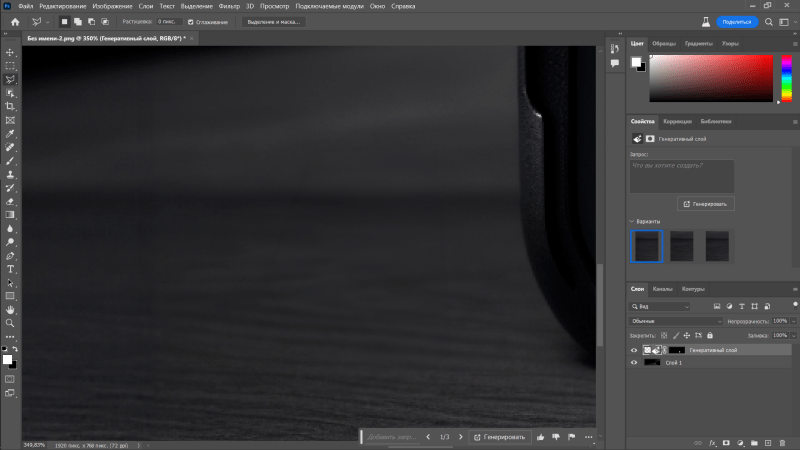
Related Post "What To Do If Generative Fill Is Grayed Out In Your Adobe Photoshop Ai Beta"