How To Organize Your Google Drive 5 Tips And Tricks To Know – Why you can trust: independently test and research products to bring you our best advice and recommendations. When you make a purchase through our links, we may earn a commission. Our process
The recommendations are based on many hours of testing, research, and comparison shopping. We gather information from the best sources available, including listings of sellers and retailers as well as other important sites and review sites. And we review customer reviews to find out what’s relevant from real people who already own and use the products and services we’re evaluating.
How To Organize Your Google Drive 5 Tips And Tricks To Know
When you visit our site to purchase a product or service, we may earn affiliate commissions. This helps support our work, but does not affect what we cover or how, nor does it affect the price you pay. None of the authors were compensated for this independent review. Indeed, we follow strict guidelines that ensure that editorial content is never influenced by advertisers.
5 Google Chrome Tips To Organize Your Browser
The editorial team writes on behalf of you, our readers. Our goal is to provide the most accurate information and the most knowledgeable advice possible to help you make smart purchasing decisions about technology equipment and a wide range of products and services. Our editors thoroughly review and check each article to ensure that our content meets the highest standards. If we have made an error or published misleading information, we will correct or clarify the article. If you find any errors in the content, please report the error using this form.
It’s back to school time and that means homework. You’ll write papers, collaborate on documents with other students, and even potentially turn in assignments from Google Drive. If that sounds like your typical learning flow, you might want to consider getting your Google Drive account better organized before starting homework.
Before we get to these helpful tips, you should know that these aren’t about specific apps in Google Drive (Docs, Sheets, Slides, and Forms). These tips are about the Drive itself and how to get the most out of the site.
Organizing your portfolio is a must. If you simply save everything in the root directory of Google Drive, you will end up with a complete mess on your hands. Even if you create a home document folder, if those files don’t have zero organization to them, you will spend more time searching for files than working with them.
How To Organize & Clean Data In Google Sheets
Say, for example, you have special classes or study groups that you work with. You might create a folder for Class A, Class B, Class C, and Class D, or Group 1, Group 2, Group 3, and Group 4. If you work with both classes and study groups, you can create a folder called THE CLASSROOM. and one called EDUCATION GROUPS and then create subfolders called Class A, Class B, Class C, Class D, etc. (or just name specific classes, like English, Math, Science, Literature, etc
So, I may have class A > 2023 > September. In the July folder, I add all my content/documents/etc. that month. This layout makes it incredibly easy to know where everything is on the drive without having to think about it.
To simplify the folder hierarchy, I color code each of my files, so all I have to do is search for the color to change the name.
To colorize a folder, right-click the Google Drive folder and select Change Color > COLOR (where COLOR is the color you want to set the folder in question).
Google Drive Cloud Storage Review
Given how much I use Google Drive, I sometimes need to quickly access a document I’ve recently worked on in a folder. Let’s say I wrote a piece of English for LIt
And I need to check something quickly. If I open Google Drive and select the English Lit folder, the Tasks section will change and show only the most recent tasks associated with that folder.
I can click on any of the documents in the list to quickly open and do what I need to do.
I have certain documents that I have to refer back to on a regular basis, but these are scattered in my Google Drive folder hierarchy. I don’t want to look for those documents (because that’s a waste of time). Instead, I star those documents so all I have to do is go to the Starred folder to put them on top.
5 Ways To Get More Storage On Google Drive For Free
To star a document, you must click the star icon directly to the right of the file name.
To access your Starred content, just click the Starred entry on the left side of Google Drive to display any document you’ve added to this folder.
Finally, try the Advanced Search tool. The default search function in Google Drive is very powerful in itself, but you must know exactly how to use it. Of course, you can always use the standard search bar, but you have to know what you’re doing. For example, you can search for a PDF file in Google Drive by name (or content) with a search string like this:
Or you may want to search for all PDF files created before 2022, which can be done by:
5 Tips For Organizing Your Google Drive
There is also an easy way to do a detailed search. Instead of learning the ins and outs of text-based searching, click the Advanced button (the icon at the far right of the search bar) and, when it appears, start narrowing your search by selecting file type, owner, file keywords. including, file name, location, modification date, approval, sharing, and tracking.
There you have it, fellow Google Drive users, five easy-to-implement tips that will go a long way in making your Google Drive experience that much easier. Good luck with your classes.
Related Gmail storage is running out? How to get another 15GB for free (without losing anything) How to subscribe to your favorite authors online: 4 easy ways I’m a long-time YouTube video producer – These 3 AI tools help me get better For many businesses (ours included) Google Drive has become the go-to place for document creation. Whether you’re writing blog posts, creating budgets or planning presentations — easily keep track of your workday.
One thing that isn’t so great? Organization of the index. If you’re storing photos or videos on Drive, you know how difficult it can be to find exactly what you need. For visual information, we recommend using , like — but we’ll get to that later.
How To Upload Files In Google Drive: A Complete Guide
First, here are some tips on how to organize your Google Drive so you can find your documents quickly. ✨
Before diving into setting up your Google Drive, it’s important to lay a solid foundation. This means planning your portfolio structure, establishing naming conventions, and making sure everyone on your team is on the same page. A well-organized drive not only saves time but also increases collaboration and productivity. Let’s start with some basic tips.
To get started, you’ll need to navigate to the Drive folder. You can find everything you need in your home Google Drive. On the left side, you will find a series of folder icons. At the top, you will see filter options. Let’s break it down.
1- Home: This is where you will access all your different files and documents. You will find your latest document, along with your personal Drive folder (see number 2).
4 Essential Google Drive Organization Tips For Teachers — Helloteacherlady.com
1 – Task: Go here to find the latest tasks for your document. For example, the last comment on an article.
1 – Workspaces: Google Workspace is a collaboration space that you can only find with Google Business Plans. It’s a place for your team to work on documents within a project. Tell them you’re working on a new version of the website – you’ll have all the documents, sheets and presentations related to the project on that website here. You’ll need to set up the workspace using your personal Drive account (as opposed to Shared Drive, which is set up by your company, but more on that later).
Here is an example of some documents that live in my new Workspace product. We will use the icon, Planto, that we created for demo purposes. The work site is titled ‘The Beginning of the Rubber Factory’.
2 – My Drive: This is where all your files live. It’s any document you personally create that, without proper organization, you can quickly mess up. I recommend organizing everything into a subfolder. Do this by creating subfolders by right-clicking > new folder.
How To Organize Google Drive: 12 Expert Tips For Businesses
2 – Shared Drives: This is a shared space owned by your company – as opposed to a small Google Workspace owned by individual team members. To create a new Shared Drive, right-click the folder and select New Shared Drive. To add members to the group, click Manage Members on the top right. Download files and folders from My Drive to make them accessible to your friends.
3 – Share with me: Go here to access files that a team member has shared with you.
3 – Starred: You can add

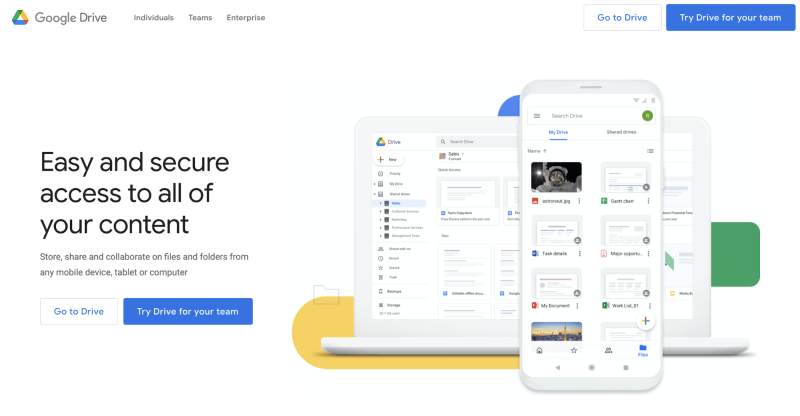
Related Post "How To Organize Your Google Drive 5 Tips And Tricks To Know"